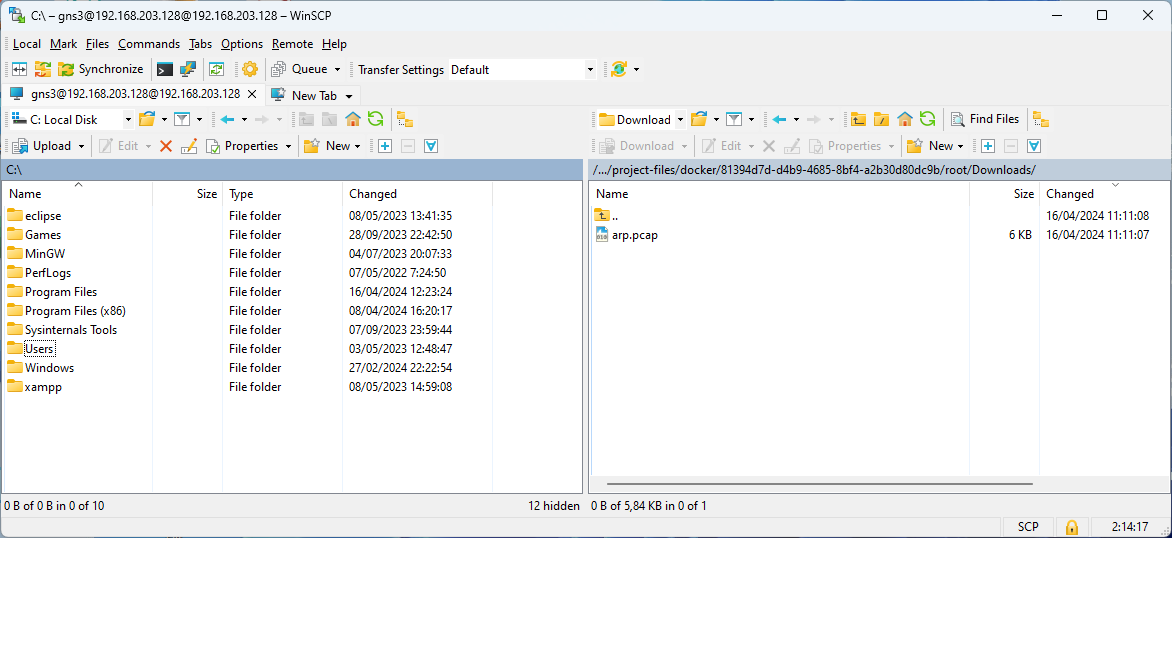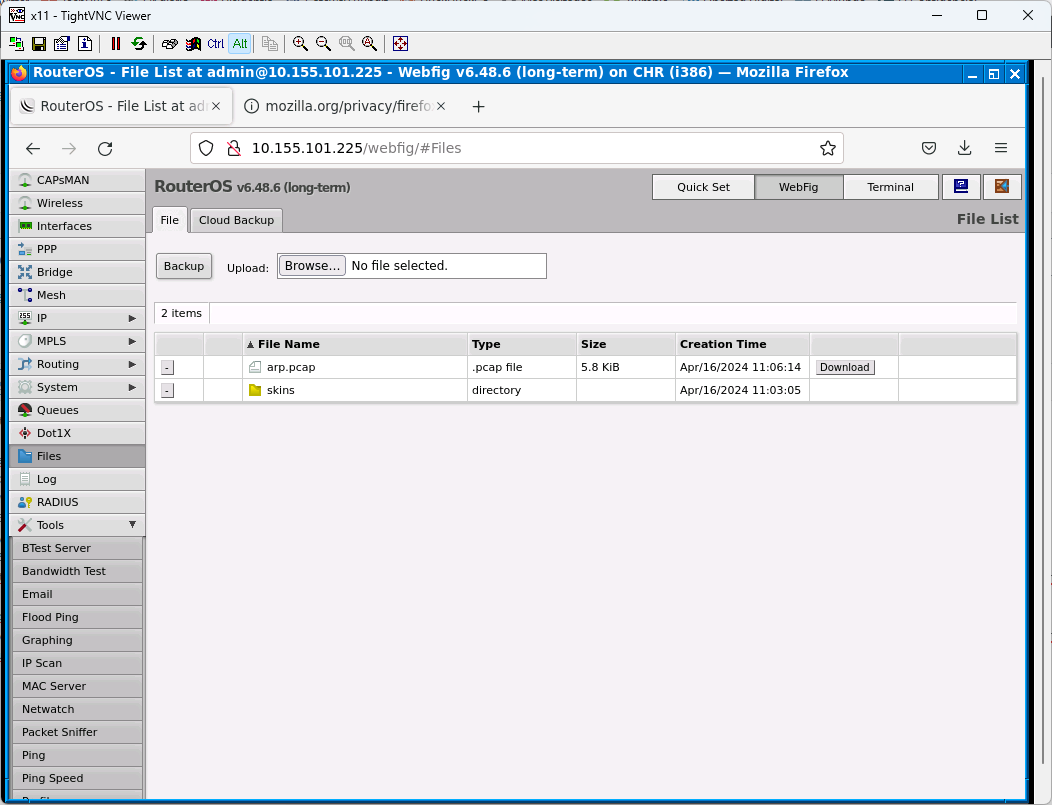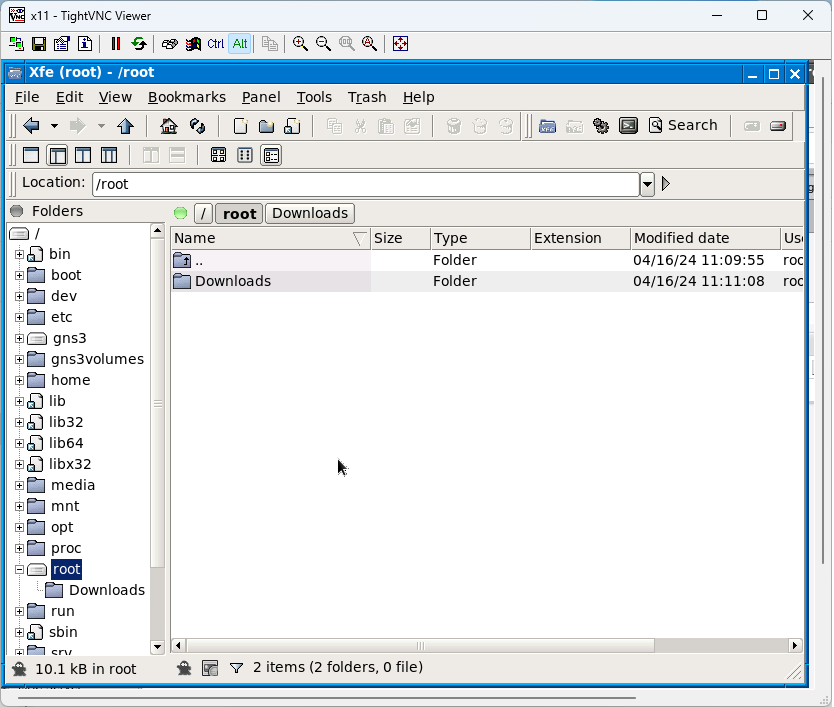#EXTINF:-1,[000] Canal Promocional
rtp://@239.0.0.77:8208
#EXTINF:-1,[001] Tve
rtp://@239.0.0.76:8208
#EXTINF:-1,[002] La 2
rtp://@239.0.0.2:8208
#EXTINF:-1,[003] Antena 3
rtp://@239.0.0.3:8208
#EXTINF:-1,[004] Cuatro
rtp://@239.0.0.4:8208
#EXTINF:-1,[005] Tele 5
rtp://@239.0.0.5:8208
#EXTINF:-1,[006] La sexta
rtp://@239.0.0.58:8208
#EXTINF:-1,[007] Canal Sur
udp://@239.0.0.49:8208
#EXTINF:-1,[007] CyL 7
udp://@239.0.0.109:8208
#EXTINF:-1,[008] Canal 2 Andalucia
udp://@239.0.0.50:8208
#EXTINF:-1,[008] 24/9
udp://@239.0.0.X:8208
#EXTINF:-1,[008] TV Canaria 2
udp://@239.0.0.105:8208
#EXTINF:-1,[009] 8 TV
udp://@239.0.0.82:8208
#EXTINF:-1,[007] Aragon TV
udp://@239.0.0.88:8208
#EXTINF:-1,[007] TV Canaria
udp://@239.0.0.54:8208
#EXTINF:-1,[007] CMT
udp://@239.0.0.55:8208
#EXTINF:-1,[007] TV3
udp://@239.0.0.23:8208
#EXTINF:-1,[008] Canal 33
udp://@239.0.0.24:8208
#EXTINF:-1,[007] Telemadrid
udp://@239.0.0.25:8208
#EXTINF:-1,[008] La Otra
udp://@239.0.0.26:8208
#EXTINF:-1,[009] Onda 6
udp://@239.0.0.81:8208
#EXTINF:-1,[007] Canal Nou
udp://@239.0.0.6:8208
#EXTINF:-1,[008] Punt2
udp://@239.0.0.7:8208
#EXTINF:-1,[007] TV Galicia
udp://@239.0.0.53:8208
#EXTINF:-1,[007] IB3
udp://@239.0.0.56:8208
#EXTINF:-1,[007] ETB 1
udp://@239.0.0.35:8208
#EXTINF:-1,[008] ETB 2
udp://@239.0.0.36:8208
#EXTINF:-1,[007] TV Principado de Asturias
udp://@239.0.0.86:8208
#EXTINF:-1,[007] 7 Region de Murcia
udp://@239.0.0.87:8208
#EXTINF:-1,[007] Canal Extremadura
udp://@239.0.0.73:8208
#EXTINF:-1,[010] Intereconomia TV
udp://@239.0.0.63:8208
#EXTINF:-1,[011] Veo TV
udp://@239.0.0.61:8208
#EXTINF:-1,[012] Popular TV
udp://@239.0.0.95:8208
#EXTINF:-1,[015] La Tienda en Casa
udp://@239.0.0.98:8208
#EXTINF:-1,[020] FOX
rtp://@239.0.0.74:8208
#EXTINF:-1,[021] Calle 13
rtp://@239.0.0.13:8208
#EXTINF:-1,[022] AXN
rtp://@239.0.0.14:8208
#EXTINF:-1,[023] Cosmopolitan
rtp://@239.0.0.15:8208
#EXTINF:-1,[024] Fox Crime
rtp://@239.0.0.112:8208
#EXTINF:-1,[025] Paramount Comedy
rtp://@239.0.0.68:8208
#EXTINF:-1,[026] Animax
rtp://@239.0.0.100:8208
#EXTINF:-1,[027] SYFY
rtp://@239.0.0.111:8208
#EXTINF:-1,[028] TNT
rtp://@239.0.0.44:8208
#EXTINF:-1,[030] Buzz
rtp://@239.0.0.57:8208
#EXTINF:-1,[031] FDF
rtp://@239.0.0.84:8208
#EXTINF:-1,[032] SET en Veo
rtp://@239.0.0.62:8208
#EXTINF:0,[033] Antena Neox
rtp://@239.0.0.107:8208
#EXTINF:0,[034] Antena Nova
rtp://@239.0.0.106:8208
#EXTINF:-1,[035] La Siete
udp://@239.0.0.83:8208
#EXTINF:-1,[040] Hollywood
rtp://@239.0.0.16:8208
#EXTINF:-1,[041] TCM
rtp://@239.0.6.5:8208
#EXTINF:-1,[042] XTRM
udp://@239.0.6.1:8208
#EXTINF:-1,[043] MGM
rtp://@239.0.0.8:8208
#EXTINF:-1,[044] Somos teuve
udp://@239.0.6.4:8208
#EXTINF:-1,[045] Cinematk teuve
udp://@239.0.6.3:8208
#EXTINF:-1,[046] Cinestar
rtp://@239.0.0.8:8208
#EXTINF:-1,[047] TCM Clásico
udp://@239.0.6.6:8208
#EXTINF:-1,[050] Disney Channel
rtp://@239.0.0.64:8208
#EXTINF:-1,[051] Disney Channel +1
rtp://@239.0.0.91:8208
#EXTINF:-1,[052] Cartoon Network
rtp://@239.0.0.41:8208
#EXTINF:-1,[053] Nick
rtp://@239.0.0.69:8208
#EXTINF:-1,[054] Disney XD
rtp://@239.0.0.11:8208
#EXTINF:-1,[055] Kidsco
udp://@239.0.8.130:8208
#EXTINF:-1,[056] Playhouse Disney
rtp://@239.0.0.10:8208
#EXTINF:-1,[057] Clan TVE
rtp://@239.0.0.80:8208
#EXTINF:-1,[058] Baby TV
udp://@239.0.4.1:8208
#EXTINF:-1,[059] Disney Cinemagic
rtp://@239.0.0.9:8208
#EXTINF:-1,[060] Disney Cinemagic +1
udp://@239.0.8.132:8208
#EXTINF:-1,[061] Boomerang
udp://@239.0.8.129:8208
#EXTINF:-1,[065] Destino Galicia
udp://@239.0.0.90:8208
#EXTINF:-1,[066] Canal Euskadi
udp://@239.0.0.92:8208
#EXTINF:-1,[068] Decasa
udp://@239.0.0.71:8208
#EXTINF:-1,[069] Cocina
udp://@239.0.0.27:8208
#EXTINF:-1,[070] Viajar
udp://@239.0.0.20:8208
#EXTINF:-1,[071] Nat. Geographic
rtp://@239.0.0.103:8208
#EXTINF:-1,[072] Canal Historia
rtp://@239.0.0.19:8208
#EXTINF:-1,[073] Odisea
udp://@239.0.0.22:8208
#EXTINF:-1,[074] Discovery Channel
rtp://@239.0.0.21:8208
#EXTINF:-1,[075] Biography
udp://@239.0.0.38:8208
#EXTINF:-1,[076] Discovery Science
udp://@239.0.6.65:8208
#EXTINF:-1,[077] Discovery Civilization
udp://@239.0.6.66:8208
#EXTINF:-1,[078] Discovery Turbo
udp://@239.0.6.67:8208
#EXTINF:-1,[079] Canal Cultural.es
udp://@239.0.6.69:8208
#EXTINF:-1,[081] Andalucia Turismo
udp://@239.0.0.44:8208
#EXTINF:-1,[082] Art Channel
udp://@239.0.5.5:8208
#EXTINF:-1,[083] Aprende ingles TV
udp://@239.0.0.67:8208
#EXTINF:0,[084] Iberalia
udp://@239.0.5.6:8208
#EXTINF:-1,[090] Eurosport
rtp://@239.0.0.18:8208
#EXTINF:-1,[091] Eurosport 2
udp://@239.0.0.37:8208
#EXTINF:-1,[092] Sportmania
rtp://@239.0.0.17:8208
#EXTINF:-1,[093] ESPN Classic
udp://@239.0.6.194:8208
#EXTINF:-1,[095] Barca TV
udp://@239.0.3.65:8208
#EXTINF:-1,[096] La Siete
udp://@239.0.0.83:8208
#EXTINF:-1,[097] Teledeporte
udp://@239.0.0.79:8208
#EXTINF:-1,[098] The Poker Channel
udp://@239.0.5.4:8208
#EXTINF:0,[099] Gol TV
rtp://@239.0.0.42:8208
#EXTINF:0,[100] Gol TV HD
udp://@239.0.9.129:8208
#EXTINF:-1,[101] Gol Bar
udp://@239.0.0.5.3:8208
#EXTINF:-1,[102] Extreme Sports
udp://@239.0.6.193:8208
#EXTINF:-1,[103] Yacht & Sail
udp://@239.0.4.193:8208
#EXTINF:0,[104] Eurosport HD
rtp://@239.0.9.135:8208
#EXTINF:0,[105] Wild HD
rtp://@239.0.9.136:8208
#EXTINF:-1,[106] AXN HD
rtp://@239.0.9.131:8208
#EXTINF:0,[107] United Classical HD
rtp://@239.0.9.137:8208
#EXTINF:-1,[108] AXN HD VDSL
udp://@239.0.9.132:8208
#EXTINF:-1,[109] MGM HD
rtp://@239.0.9.132:8208
#EXTINF:-1,[110] 40 Latino
udp://@239.0.0.59:8208
#EXTINF:-1,[111] Sol Musica
udp://@239.0.0.39:8208
#EXTINF:-1,[112] 40 TV
udp://@239.0.0.12:8208
#EXTINF:-1,[113] MTV Espana
udp://@239.0.0.70:8208
#EXTINF:-1,[114] VH1
udp://@239.0.0.75:8208
#EXTINF:-1,[115] VH1 Classic
udp://@239.0.7.3:8208
#EXTINF:-1,[116] Trace TV
udp://@239.0.7.4:8208
#EXTINF:-1,[117] MTV 2
udp://@239.0.7.5:8208
#EXTINF:-1,[118] MTV Dance
udp://@239.0.7.1:8208
#EXTINF:-1,[119] MTV Hits!
udp://@239.0.7.2:8208
#EXTINF:-1,[121] Hogar 10
udp://@239.0.0.60:8208
#EXTINF:-1,[122] Canal Clasico
udp://@239.0.4.65:8208
#EXTINF:-1,[123] Unitel Classica
udp://@239.0.3.193:8208
#EXTINF:-1,[130] Bloomberg
udp://@239.0.0.29:8208
#EXTINF:-1,[131] CCTV-E
udp://@239.0.0.65:8208
#EXTINF:-1,[132] Euronews
udp://@239.0.0.28:8208
#EXTINF:-1,[133] CNN +
udp://@239.0.0.85:8208
#EXTINF:-1,[134] BBC World News
udp://@239.0.0.30:8208
#EXTINF:-1,[135] Fox News
udp://@239.0.7.65:8208
#EXTINF:-1,[136] Al Jazeera (Ingles)
udp://@239.0.7.66:8208
#EXTINF:-1,[137] France 24 (Ingles)
udp://@239.0.7.67:8208
#EXTINF:-1,[138] Russia Today (Ingles)
udp://@239.0.7.68:8208
#EXTINF:-1,[139] CNBC
udp://@239.0.7.69:8208
#EXTINF:-1,[140] Libertad Digital TV
udp://@239.0.0.97:8208
#EXTINF:-1,[141] Intereconomía Business
udp://@239.0.0.101:8208
#EXTINF:-1,[142] Canal Parlamento
udp://@239.0.5.2:8208
#EXTINF:-1,[150] TV5 Europe
udp://@239.0.0.31:8208
#EXTINF:-1,[151] Canal 24 Horas
udp://@239.0.0.78:8208
#EXTINF:-1,[152] CNNi
udp://@239.0.0.40:8208
#EXTINF:-1,[153] Phoenix CNE
udp://@239.0.7.193:8208
#EXTINF:-1,[154] InfoNews Channel
udp://@239.0.7.194:8208
#EXTINF:-1,[155] TV Chile Intern.
udp://@239.0.8.1:8208
#EXTINF:-1,[156] TV Record
udp://@239.0.8.2:8208
#EXTINF:-1,[157] Telefe Internacional
udp://@239.0.8.3:8208
#EXTINF:-1,[160] Caracol TV Int.
udp://@239.0.7.129:8208
#EXTINF:-1,[161] TV Colombia
udp://@239.0.7.131:8208
#EXTINF:-1,[162] RTU
udp://@239.0.7.132:8208
#EXTINF:-1,[163] Ecuavisa Intern.
udp://@239.0.7.133:8208
#EXTINF:-1,[166] Atel
udp://@239.0.8.65:8208
#EXTINF:-1,[167] Azteca Intern.
udp://@239.0.8.68:8208
#EXTINF:-1,[168] Sun Channel
udp://@239.0.8.66:8208
#EXTINF:-1,[169] Cubavision
udp://@239.0.8.67:8208
#EXTINF:-1,[170] Telesur
udp://@239.0.8.69:8208
#EXTINF:-1,[172] Canal Estrellas
udp://@239.0.8.193:8208
#EXTINF:-1,[173] Canal Latino TV
udp://@239.0.8.194:8208
#EXTINF:-1,[174] TVG Europa
udp://@239.0.0.33:8208
#EXTINF:-1,[175] ETB Sat
udp://@239.0.0.34:8208
#EXTINF:-1,[176] Andalucia TV
udp://@239.0.0.43:8208
#EXTINF:-1,[177] Telemadrid sat
udp://@239.0.0.46:8208
#EXTINF:-1,[178] TVV i
udp://@239.0.0.47:8208
#EXTINF:-1,[179] TV Canaria int.
udp://@239.0.0.48:8208
#EXTINF:-1,[180] TVC Internacional
udp://@239.0.0.32:8208
#EXTINF:-1,[181] IB Sat
udp://@239.0.0.72:8208
#EXTINF:-1,[182] Aragon SAT
udp://@239.0.0.66:8208
#EXTINF:-1,[183] Adivina Tv
udp://@239.0.0.99:8208
#EXTINF:-1,[184] EWTN
udp://@239.0.5.1:8208
#EXTINF:-1,[201] Tribuna 1
udp://@239.0.1.1:8208
#EXTINF:-1,[202] Tribuna 2
udp://@239.0.1.2:8208
#EXTINF:-1,[203] Tribuna 3
udp://@239.0.1.3:8208
#EXTINF:-1,[204] Tribuna 4
udp://@239.0.1.4:8208
#EXTINF:-1,[205] Tribuna 5
udp://@239.0.1.5:8208
#EXTINF:-1,[206] Tribuna 6
udp://@239.0.1.6:8208
#EXTINF:-1,[207] Tribuna 7
udp://@239.0.1.7:8208
#EXTINF:-1,[208] Tribuna 8
udp://@239.0.1.8:8208
#EXTINF:-1,[209] Tribuna 9
udp://@239.0.1.9:8208
#EXTINF:-1,[222] Tribuna 10
udp://@239.0.0.51:8208
#EXTINF:-1,[223] Tribuna 11
udp://@239.0.0.52:8208
#EXTINF:-1,[227] TVE 1 Mayordomo
udp://@239.0.8.129:8208
#EXTINF:-1,[228] Tele 5 Mayordomo
udp://@239.0.7.130:8208
#EXTINF:-1,[229] La Sexta Mayordomo
udp://@239.0.8.131:8208
#EXTINF:0,[230] Tve1
udp://@239.0.0.1:8208
#EXTINF:-1,[235] Reality 3
udp://@239.0.0.104:8208
#EXTINF:-1,[250] Canal T
udp://@239.0.3.129:8208
#EXTINF:-1,[251] CLASICO
udp://@239.0.0.193:8208
#EXTINF:-1,[252] BANDAS SONORAS
udp://@239.0.0.194:8208
#EXTINF:-1,[253] MUSICA JOVEN
udp://@239.0.0.195:8208
#EXTINF:-1,[254] BALADAS
udp://@239.0.0.196:8208
#EXTINF:-1,[255] HARD ROCK
udp://@239.0.0.197:8208
#EXTINF:-1,[256] NOVEDADES
udp://@239.0.0.198:8208
#EXTINF:-1,[257] JAZZ & BLUES
udp://@239.0.0.199:8208
#EXTINF:-1,[258] ELECTRO DANCE
udp://@239.0.0.200:8208
#EXTINF:-1,[259] SOFT ROCK
udp://@239.0.0.201:8208
#EXTINF:-1,[260] URBANA
udp://@239.0.0.202:8208
#EXTINF:-1,[261] OPERA
udp://@239.0.0.203:8208
#EXTINF:-1,[262] POP ESPAnOL
udp://@239.0.0.204:8208
#EXTINF:-1,[263] INFANTIL
udp://@239.0.0.205:8208
#EXTINF:-1,[264] LATINO
udp://@239.0.0.206:8208
#EXTINF:-1,[265] CHILL OUT
udp://@239.0.0.207:8208
#EXTINF:-1,[340] Tve1
udp://@239.0.0.1:8208
#EXTINF:-1,[000] Movistar TV – Promocional
rtp://@239.0.0.77:8208
#EXTINF:-1,[001] La 1
rtp://@239.0.0.76:8208
#EXTINF:-1,[002] La 2
rtp://@239.0.0.2:8208
#EXTINF:-1,[003] Antena 3
rtp://@239.0.0.3:8208
#EXTINF:-1,[004] Cuatro
rtp://@239.0.0.4:8208
#EXTINF:-1,[005] Tele 5
rtp://@239.0.0.5:8208
#EXTINF:-1,[006] La sexta
rtp://@239.0.0.58:8208
AUTONOMICOS (* sÛlo en Comunidad de origen)
Comunidad de Madrid
#EXTINF:-1,[007] Telemadrid *
rtp://@239.0.0.25:8208
#EXTINF:-1,[008] La Otra *
rtp://@239.0.0.26:8208
CataluÒa
#EXTINF:-1,[007] TV3 *
rtp://@239.0.0.23:8208
#EXTINF:-1,[008] Canal 33 *
rtp://@239.0.0.24:8208
#EXTINF:-1,[009] 8 TV *
rtp://@239.0.0.82:8208
Comunidad Valenciana
#EXTINF:-1,[007] Canal 9 *
rtp://@239.0.0.6:8208
#EXTINF:-1,[008] 24/9 *
rtp://@239.0.0.7:8208
Euskadi
#EXTINF:-1,[007] ETB 1 *
rtp://@239.0.0.35:8208
#EXTINF:-1,[008] ETB 2 *
rtp://@239.0.0.36:8208
AndalucÌa
#EXTINF:-1,[007] Canal Sur *
rtp://@239.0.0.49:8208
#EXTINF:-1,[008] Canal Sur 2 *
rtp://@239.0.0.50:8208
Islas Canarias
#EXTINF:-1,[007] TV Canaria *
rtp://@239.0.0.54:8208
Castilla La Mancha
#EXTINF:-1,[007] CMT *
rtp://@239.0.0.55:8208
Galicia
#EXTINF:-1,[007] TV Galicia *
rtp://@239.0.0.53:8208
Islas Baleares
#EXTINF:-1,[007] IB3 *
rtp://@239.0.0.56:8208
AragÛn
#EXTINF:-1,[007] Aragon TV *
rtp://@239.0.0.88:8208
Murcia
#EXTINF:-1,[007] 7 Region de Murcia *
rtp://@239.0.0.87:8208
Asturias
#EXTINF:-1,[007] TV Principado de Asturias *
rtp://@239.0.0.86:8208
Extremadura
#EXTINF:-1,[007] Extremadura TV *
rtp://@239.0.0.73:8208
Castilla y LeÛn
#EXTINF:-1,[007] Castilla y Leon 7 *
rtp://@239.0.0.109:8208
#EXTINF:-1,[009] Canal del Mes
rtp://@239.0.0.99:8208
#EXTINF:-1,[010] FOX
rtp://@239.0.0.74:8208
#EXTINF:-1,[011] AXN
rtp://@239.0.0.14:8208
#EXTINF:-1,[012] Calle 13
rtp://@239.0.0.13:8208
#EXTINF:-1,[013] TNT
rtp://@239.0.0.44:8208
#EXTINF:-1,[014] Fox Crime
rtp://@239.0.0.112:8208
#EXTINF:-1,[015] Cosmo TV
rtp://@239.0.0.15:8208
#EXTINF:-1,[016] AXN White
rtp://@239.0.0.62:8208
#EXTINF:-1,[017] Paramount Comedy
rtp://@239.0.0.68:8208
#EXTINF:-1,[018] SyFy
rtp://@239.0.0.111:8208
#EXTINF:-1,[019] Crimen & Investigacion
rtp://@239.0.0.57:8208
#EXTINF:-1,[020] FDF
rtp://@239.0.0.84:8208
#EXTINF:-1,[021] Neox
rtp://@239.0.0.107:8208
#EXTINF:-1,[022] Energy
rtp://@239.0.0.59:8208
#EXTINF:-1,[023] Nitro
rtp://@239.0.0.85:8208
#EXTINF:-1,[024] Divinity
rtp://@239.0.0.48:8208
#EXTINF:-1,[026] La Siete
rtp://@239.0.0.83:8208
#EXTINF:-1,[027] Nova
rtp://@239.0.0.106:8208
#EXTINF:-1,[028] MTV Espana
rtp://@239.0.0.110:8208
#EXTINF:-1,[029] Sundance Channel
rtp://@239.0.0.102:8208
#EXTINF:-1,[031] Hollywood
rtp://@239.0.0.16:8208
#EXTINF:-1,[032] MGM
rtp://@239.0.0.8:8208
#EXTINF:-1,[033] Disney Cinemagic
rtp://@239.0.0.9:8208
#EXTINF:-1,[034] TCM
rtp://@239.0.6.5:8208
#EXTINF:-1,[038] Paramount Channel
rtp://@239.0.0.90:8208
#EXTINF:-1,[039] La Sexta3
rtp://@239.0.0.95:8208
#EXTINF:-1,[040] Eurosport
rtp://@239.0.0.18:8208
#EXTINF:-1,[041] Eurosport 2
rtp://@239.0.0.37:8208
#EXTINF:-1,[042] Sportmania
rtp://@239.0.0.17:8208
#EXTINF:-1,[043] Teledeporte
rtp://@239.0.0.79:8208
#EXTINF:-1,[044] Iberalia
rtp://@239.0.5.6:8208
#EXTINF:-1,[050] Canal+ Liga
rtp://@239.0.0.42:8208
#EXTINF:-1,[051] Canal+ Liga Multi
rtp://@239.0.0.119:8208
#EXTINF:-1,[052] Canal+ Liga Multi 2
rtp://@239.0.0.120:8208
#EXTINF:-1,[053] Canal+ Liga Multi 3
rtp://@239.0.0.121:8208
#EXTINF:-1,[054] Canal+ Liga Multi 4
rtp://@239.0.0.122:8208
#EXTINF:-1,[055] Canal+ Liga de Campeones
rtp://@239.0.0.118:8208
#EXTINF:-1,[056] Gol 2 Internacional – Europa League
rtp://@239.0.0.52:8208
#EXTINF:-1,[057] Canal+ Liga de Campeones 2
rtp://@239.0.3.3:8208
#EXTINF:-1,[058] Canal+ Liga de Campeones 3/Europa League 2/Canal+ Liga Multi 5
rtp://@239.0.3.4:8208
#EXTINF:-1,[059] Canal+ Liga de Campeones 4/Europa League 3
rtp://@239.0.3.5:8208
#EXTINF:-1,[060] Canal+ Liga de Campeones 5/Europa League 4
rtp://@239.0.3.6:8208
#EXTINF:-1,[061] Canal+ Liga de Campeones 6/Europa League 5
rtp://@239.0.3.7:8208
#EXTINF:-1,[062] Canal+ Liga de Campeones 7/Europa League 6
rtp://@239.0.0.123:8208
#EXTINF:-1,[063] Canal+ Liga de Campeones 8/Europa League 7
rtp://@239.0.0.124:8208
#EXTINF:-1,[064] Futbol Replay
rtp://@239.0.0.97:8208
#EXTINF:-1,[069] Xplora
rtp://@239.0.0.61:8208
#EXTINF:-1,[070] National Geographic
rtp://@239.0.0.103:8208
#EXTINF:-1,[071] NAT GEO Wild
rtp://@239.0.0.89:8208
#EXTINF:-1,[072] Viajar
rtp://@239.0.0.20:8208
#EXTINF:-1,[073] Discovery Channel
rtp://@239.0.0.21:8208
#EXTINF:-1,[074] Odisea
rtp://@239.0.0.22:8208
#EXTINF:-1,[075] Historia
rtp://@239.0.0.19:8208
#EXTINF:-1,[076] Biography Channel
rtp://@239.0.0.38:8208
#EXTINF:-1,[077] Cocina
rtp://@239.0.0.27:8208
#EXTINF:-1,[078] Decasa
rtp://@239.0.0.71:8208
#EXTINF:-1,[079] Discovery MAX
rtp://@239.0.0.32:8208
#EXTINF:-1,[080] Baby TV
rtp://@239.0.0.113:8208
#EXTINF:-1,[081] Disney Junior
rtp://@239.0.0.10:8208
#EXTINF:-1,[082] Canal Panda
rtp://@239.0.0.117:8208
#EXTINF:-1,[084] Nickelodeon
rtp://@239.0.0.69:8208
#EXTINF:-1,[085] Disney XD
rtp://@239.0.0.11:8208
#EXTINF:-1,[086] Disney Channel
rtp://@239.0.0.64:8208
#EXTINF:-1,[087] Boing
rtp://@239.0.0.66:8208
#EXTINF:-1,[088] Clan TVE
rtp://@239.0.0.80:8208
#EXTINF:-1,[090] Sol Musica
rtp://@239.0.0.39:8208
#EXTINF:-1,[091] 40 TV
rtp://@239.0.0.12:8208
#EXTINF:-1,[092] VH1
rtp://@239.0.0.75:8208
#EXTINF:-1,[099] Descubre Mas
rtp://@239.0.0.164:8208
#EXTINF:-1,[100] Fox News
rtp://@239.0.7.65:8208
#EXTINF:-1,[101] BBC world
rtp://@239.0.0.30:8208
#EXTINF:-1,[102] CNNi
rtp://@239.0.0.40:8208
#EXTINF:-1,[103] Euronews
rtp://@239.0.0.28:8208
#EXTINF:-1,[104] Canal 24 Horas
rtp://@239.0.0.78:8208
#EXTINF:-1,[105] Al Jazeera (InglÈs)
rtp://@239.0.7.66:8208
#EXTINF:-1,[106] France 24 (InglÈs)
rtp://@239.0.7.67:8208
#EXTINF:-1,[107] Russia Today (InglÈs)
rtp://@239.0.7.68:8208
#EXTINF:-1,[108] CNBC Europe
rtp://@239.0.7.69:8208
#EXTINF:-1,[109] CCTV-E
rtp://@239.0.0.65:8208
#EXTINF:-1,[110] TV5 Monde Europe
rtp://@239.0.0.31:8208
#EXTINF:-1,[111] Bloomberg
rtp://@239.0.0.29:8208
#EXTINF:-1,[112] Intereconomia TV
rtp://@239.0.0.63:8208
#EXTINF:-1,[113] Inter TV
rtp://@239.0.0.101:8208
#EXTINF:-1,[114] 13 TV
rtp://@239.0.0.91:8208
#EXTINF:-1, [116] I24 News
rtp://@239.0.0.220:8208
#EXTINF:-1, [117] CNC World
rtp://@239.0.0.221:8208
#EXTINF:-1,[200] La Tienda en Casa
rtp://@239.0.0.98:8208
#EXTINF:-1,[288] Canal+ Liga de campeones 9
rtp://@239.0.3.2:8208
EXTRAS HD PARA FTTH Y VDSL (Canales HD VDSL hasta 31/03/14)
#EXTINF:-1,[504] Cuatro HD
rtp://@239.0.0.177:8208
#EXTINF:-1,[505] Tele 5 HD
rtp://@239.0.0.176:8208
#EXTINF:-1,[520] FOX HD
rtp://@239.0.9.134:8208
#EXTINF:-1,[521] AXN HD
rtp://@239.0.9.131:8208
#EXTINF:-1,[541] MGM HD
rtp://@239.0.9.132:8208
#EXTINF:-1,[556] Gol 2 Internacional HD
rtp://@239.0.9.146:8208
#EXTINF:-1,[592] Nat Geo Wild HD
rtp://@239.0.9.136:8208
#EXTINF:-1,[594] Canal+ F˙tbol Contingencia HD
rtp://@239.0.9.140:8208
#EXTINF:-1,[597] Canal+ Liga de Campeones 2 HD/Canal+ Liga Multi HD
rtp://@239.0.9.139:8208
#EXTINF:-1,[598] Canal+ Liga de Campeones HD
rtp://@239.0.9.138:8208
#EXTINF:-1,[599] Canal+ Liga HD
rtp://@239.0.9.129:8208
#EXTINF:-1,[600] Eurosport HD
rtp://@239.0.9.135:8208
#EXTINF:-1,[629] Unitel Classica HD
rtp://@239.0.9.137:8208
EXTRAS HD SOLO PARA FTTH
#EXTINF:-1,[515] FOX Crime HD
rtp://@239.0.5.86:8208
#EXTINF:-1,[522] TNT HD
rtp://@239.0.5.87:8208
#EXTINF:-1,[523] Canal 13 HD
rtp://@239.0.5.74:8208
#EXTINF:-1,[526] Cosmopolitan HD
rtp://@239.0.5.71:8208
#EXTINF:-1,[527] AXN White HD
rtp://@239.0.5.79:8208
#EXTINF:-1,[529] Sundance Channel HD
rtp://@239.0.5.72:8208
#EXTINF:-1,[530] Sy-Fy HD
rtp://@239.0.5.75:8208
#EXTINF:-1,[533] Disney Cinemagic HD
rtp://@239.0.5.81:8208
#EXTINF:-1,[534] TCM HD
rtp://@239.0.5.89:8208
#EXTINF:-1,[540] Hollywood HD
rtp://@239.0.5.76:8208
#EXTINF:-1,[572] Viajar HD
rtp://@239.0.5.73:8208
#EXTINF:-1,[580] Discovery Channel HD
rtp://@239.0.5.77:8208
#EXTINF:-1,[581] National Geographic HD
rtp://@239.0.5.78:8208
#EXTINF:-1,[583] Odisea HD
rtp://@239.0.5.82:8208
#EXTINF:-1,[586] Disney Channel HD
rtp://@239.0.5.80:8208
EXTRAS FAVORITOS Y CANALES A LA CARTA
#EXTINF:-1,[030] Canal + 1
rtp://@239.0.4.129:8208
#EXTINF:-1,[035] Extreme
rtp://@239.0.6.1:8208
#EXTINF:-1,[036] Somos
rtp://@239.0.6.4:8208
#EXTINF:-1,[037] Cinematek
rtp://@239.0.6.3:8208
#EXTINF:-1,[045] Barca TV
rtp://@239.0.3.65:8208
#EXTINF:-1,[093] Unitel Classica
rtp://@239.0.3.193:8208
#EXTINF:-1,[120] Telefe Internacional
rtp://@239.0.8.3:8208
#EXTINF:-1,[121] Canal Estrellas
rtp://@239.0.8.193:8208
#EXTINF:-1,[122] Caracol TV Int.
rtp://@239.0.7.129:8208
#EXTINF:-1,[123] TV Record
rtp://@239.0.8.2:8208
#EXTINF:-1,[124] TV Chile Intern.
rtp://@239.0.8.1:8208
#EXTINF:-1,[125] TV Colombia
rtp://@239.0.7.131:8208
#EXTINF:-1,[126] Azteca Intern.
rtp://@239.0.8.68:8208
#EXTINF:-1,[127] Cubavision
rtp://@239.0.8.67:8208
#EXTINF:-1,[128] Telesur
rtp://@239.0.8.69:8208
#EXTINF:-1,[140] Phoenix CNE
rtp://@239.0.7.193:8208
#EXTINF:-1,[141] InfoNews Channel
rtp://@239.0.7.194:8208
FORMULA 1 (En abierto hasta Abril)
Canales SD
#EXTINF:-1, [047] Movistar F1 / F1 Camara 1
rtp://@239.0.0.134:8208
#EXTINF:-1, [224] F1 Camara 2
rtp://@239.0.0.135:8208
#EXTINF:-1, [225] F1 Camara 3
rtp://@239.0.0.136:8208
#EXTINF:-1, [226] F1 Camara 4
rtp://@239.0.0.137:8208
#EXTINF:-1, [227] F1 Camara 5
rtp://@239.0.0.138:8208
#EXTINF:-1, [228] F1 Camara 6
rtp://@239.0.0.139:8208
#EXTINF:-1, [204] Multicamara 1
rtp://@239.0.3.28:8208
#EXTINF:-1, [205] Multicamara 2
rtp://@239.0.3.37:8208
#EXTINF:-1, [206] Multicamara 3
rtp://@239.0.3.29:8208
#EXTINF:-1, [207] Multicamara 4
rtp://@239.0.3.30:8208
#EXTINF:-1, [208] Multicamara 5
rtp://@239.0.3.31:8208
#EXTINF:-1, [209] Multicamara 6
rtp://@239.0.3.32:8208
Canales HD
#EXTINF:-1, [047] Movistar F1 HD /F1 Camara 1 HD
rtp://@239.0.0.170:8208
#EXTINF:-1, [224] F1 Camara 2 HD
rtp://@239.0.0.171:8208
#EXTINF:-1, [225] F1 Camara 3 HD
rtp://@239.0.0.172:8208
#EXTINF:-1, [226] F1 Camara 4 HD
rtp://@239.0.0.173:8208
#EXTINF:-1, [227] F1 Camara 5 HD
rtp://@239.0.0.174:8208
#EXTINF:-1, [228] F1 Camara 6 HD
rtp://@239.0.0.175:8208
#EXTINF:-1, [204] Multicamara 1 HD
rtp://@239.0.0.178:8208
#EXTINF:-1, [205] Multicamara 2 HD
rtp://@239.0.0.179:8208
#EXTINF:-1, [206] Multicamara 3 HD
rtp://@239.0.0.180:8208
#EXTINF:-1, [207] Multicamara 4 HD
rtp://@239.0.0.181:8208
#EXTINF:-1, [208] Multicamara 5 HD
rtp://@239.0.0.182:8208
#EXTINF:-1, [209] Multicamara 6 HD
rtp://@239.0.0.183:8208